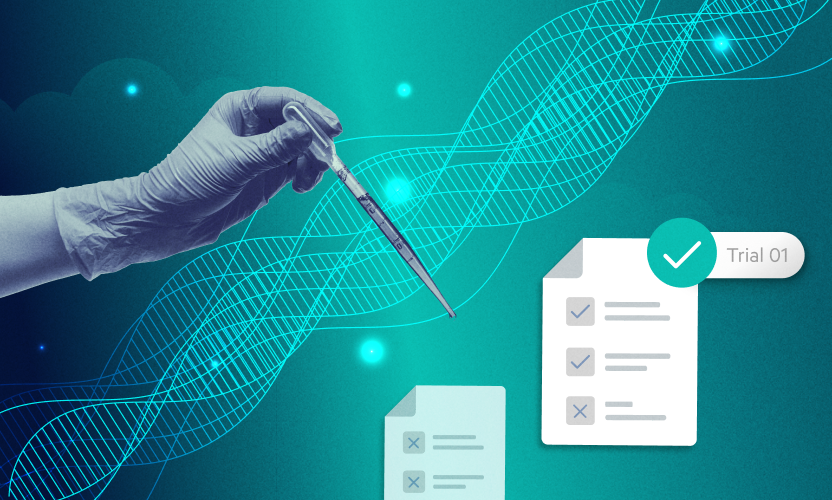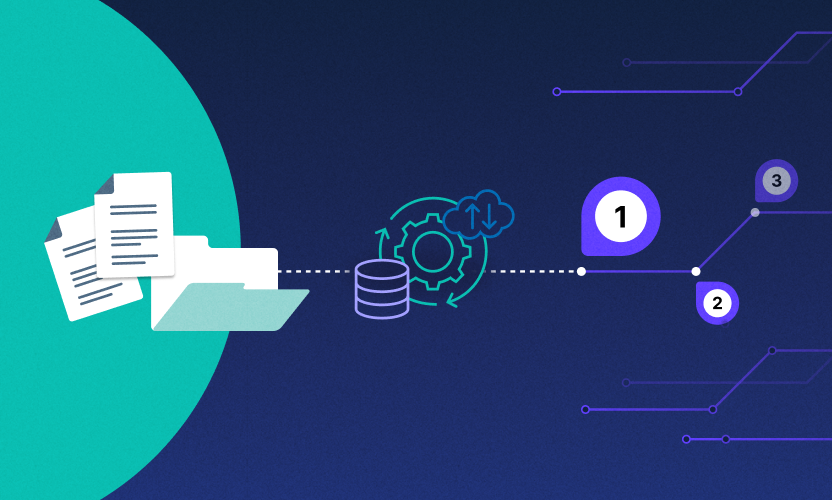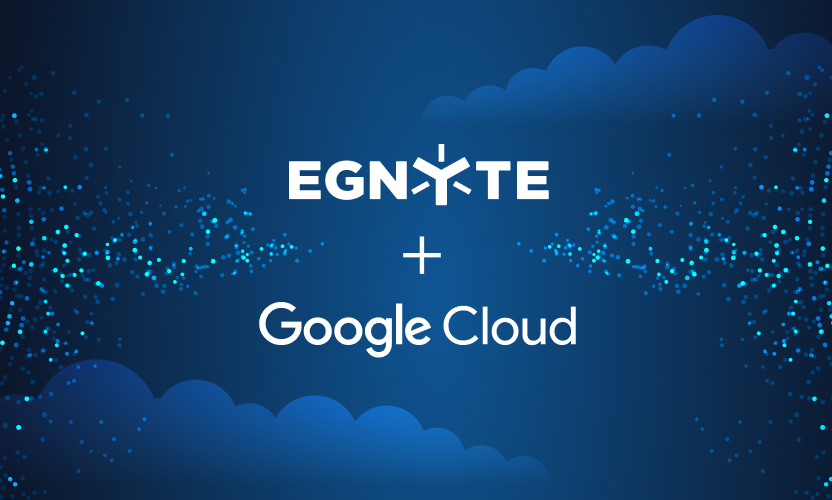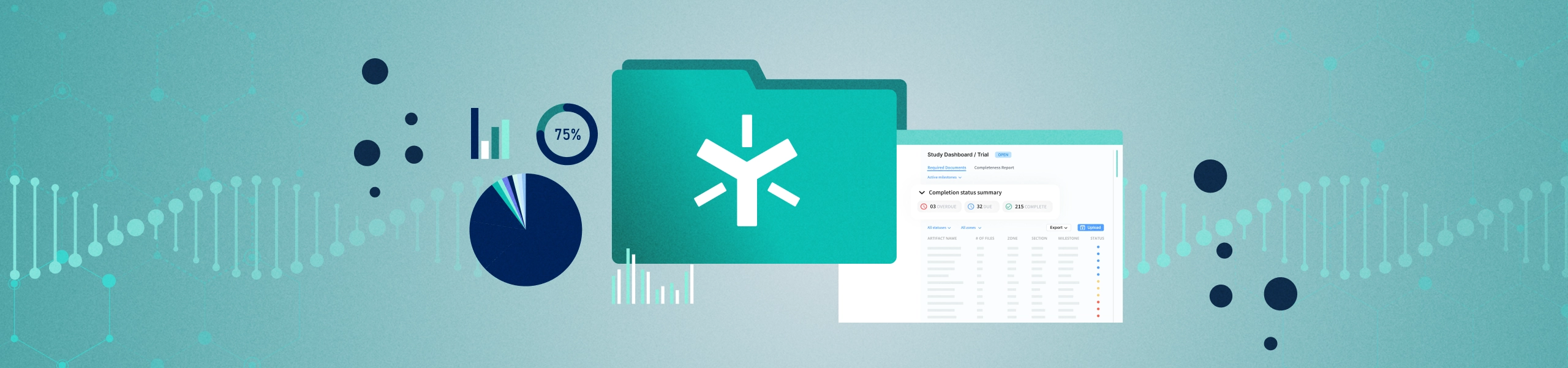
How to archive in Egnyte's eTMF
How to archive in Egnyte's eTMF
Objective:
- Ensure that the study is ready to archive and, once ready, move the contents of the study TMF into an archived state where it may only be accessed by assigned individuals.
Steps:
- Configure archive
a. Set retention policy
i. Ensure that you have set a default retention policy by navigating to Secure & Govern > Secure & Govern > Settings > Content Lifecycle.
ii. If desired, set a specific retention policy for the study using Content Lifecycle Policies.
b. Optional: Configure archive domain
i. Navigate to Secure & Govern > Settings > Content Lifecycle and add your separate archive domain if desired (learn more about separate archive domains here).
c. Create Archive folder & review permissions
i. Within either the separate archive domain or the current domain, identify or create the folder where archived content should be stored.
ii. Navigate to that folder in Collaborate and click Share>Manage Folder Permissions to update permissions
2. Ensure archival readiness
a. Artifacts
i. Ensure that all Artifacts are “Complete” per the Study Dashboard, and that none are “Due” or “Overdue.”
b. Documents
c. Milestones
i. Ensure that all Milestones are set to “Complete” by changing the status on the Milestone Management page.
d.Sites
i.Ensure that no sites remain “Active” by deactivating each site via the Milestone Management or Configuration page.
e.Countries
i.Ensure that no countries remain “Active” by deactivating each site via the Milestone Management or Configuration page.
f.Trial
i.Close the trial by deactivating it via the Milestone Management or Configuration page.
g.Study
i.Close the study by deactivating it via the Milestone Management or Configuration page.
h.Legal hold
i.Ensure that no documents associated to the trial are under legal hold
3.Archive study
a.Navigate to Secure & Govern > Content Lifecycle and select the trial folder under _eTMF_
b.Select the “Archive Folder” action from the action button on the top right
c.Populate desired parameters, ensuring that you select the destination identified in step 1.c.i, & proceed.